< Previous | Contents | Next >
![]()
The FileBrowser is a Lisp Library Package that works with files stored on disk and floppy devices, and can be used as a file directory editor. If it is not loaded into your sysout, you need to load it first by typing:
(LOAD ’FILEBROWSER.LCOM)
Calling the FileBrowser with the directory calls up the files stored in that directory:
(FB ’<usr>local>lde>)
Another way to call a FileBrowser is to choose "FileBrowser" from the background
menu. You will be prompted for a description of the files to be included (see Figure 5-1). Type an asterisk (*), then press Return to see all the files in the connected directory.

Figure 5-1. Prompt for Files to Include in FileBrowser
These show a directory of the device in a window you can leave on the screen at all times. The parts of the FileBrowser window are shown below.
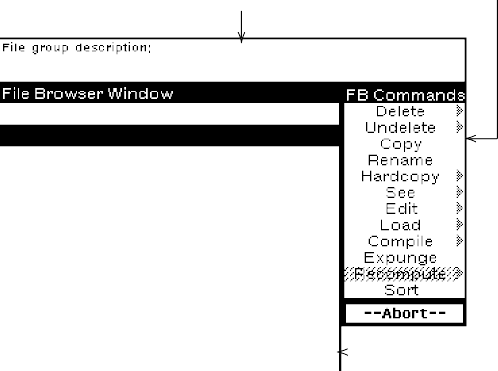
Prompt Window
Prompt Window
Prompt Window
Command Menu
Command Menu
Command Menu
File List
File List
File List
Figure 5-2. Parts of a FileBrowser Window Now you do not need to continually type the directory command.
To use the FileBrowser, choose a file by pointing to the file with the mouse and pressing the left or middle mouse button. A small dark arrow appears to the left of the file
name. Choose a command from the menu at the right. In Figure 5-3, the files
OCH1.TEDIT;1, OCH10.TEDIT;1, and OCH11.TEDIT;1 have been selected.
The left mouse button only allows you to choose one file at a time. Even if you choose other files, only the last file you selected with the left mouse button will remain
marked as chosen. When you use the middle mouse button to select a file, the file is added to those already chosen.
To unpick an already chosen file, hold the Control key down while pressing the middle mouse button.

Figure 5-3. Files Chosen
5. FILEBROWSER
![]()
The next section contains a summary of the FileBrowser commands.
Delete In the FileBrowser, this command marks a file, or files, for deletion (see Figure 5-4). These files are marked by a black line crossing through
them. You may select and mark any number of files for deletion. Delete does not actually remove these files from the device. The Expunge command actually wipes out the files previously marked for deletion.
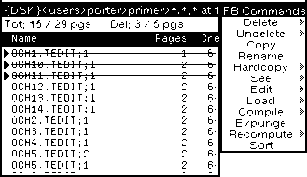
Figure 5-4. Files Marked for Deletion
Undelete Undoes the delete command for one or more files. Undelete erases the black line through a file marked for deletion.
Copy This command copies the chosen file. The destination filename should
be typed at a prompt that appears in the window above the FileBrowser.
Wildcards do not work for this prompt. You must type the whole
unquoted filename. If more than one file is chosen to be copied, you will be prompted for a directory name. The files will be copied into the
directory you give, but with the same filenames as the ones they have in their original location.
Rename This command works much like the Copy command, but does not leave the original file. The chosen file will be renamed to the destination
filename. You will be prompted, in the prompt window, for the
destination filename. Give the complete unquoted filename. If more
than one file is chose to be renamed, you will be prompted for a directory name. The files will be moved into the directory you give.
Hardcopy If you do not have a hardcopy device, using this command causes an error. Otherwise, it gives a hardcopy of the file.
See Shows you a file in a window. To use this command, choose a single filename, then the See command. You are prompted for a window.
Each time the See command is chosen, a new window is opened to display the file.
Edit Calls the editor with the file as input. If the file is an executable one (i.e., Lisp code as opposed to a documentation file), only the FILECOMS list is edited. The FILECOMS list is the list of variables, lists, and
functions that are contained on that file. FileBrowser loads it and then allows you to edit the FILECOMS .
Load Choose a file with the left mouse button, or a group of files with the
middle mouse button. Once the filenames have been blackened, choose the Load command to load them all into Medley.
Compile This command calls the file compiler with the chosen filename(s) as arguments. The compiler compiles a file foun d on a storage device
({DSK}), not the functions defined in the Medley image. If any functions on a loaded file have been changed, run the function (MAKEFILE ’filename) to write the current version before compiling it. Files do not have to be loaded to use the Compile command.
Expunge This command completely deletes all the marked files from the
directory. This allows you to remove unwanted files from your storage device.
Recompute Choose this command when you know that the directory has been
changed and should be reread (e.g., after creating new versions of a file).