< Previous | Contents | Next >
![]()
The purpose of this chapter is to show you how to use menus. Many things can be done more easily using menus, and there are many different menus provided in the Medley
environment. Some are "pop-up" menus that are only available until a selection is made, then disappear until they are needed again. An example of one of these is the Background Menu that appears when the mouse is not in any window and the right
mouse button is pressed. A background menu is shown in Figure 3-1. Your background menu may have different items on it.

Figure 3-1. Background Menu
Another common pop-up menu is the right button default window menu. This menu is explained more in Chapter 6.
Other menus are more permanent, such as the menu that is always available for use with the Filebrowser. This menu is shown in Figure 3-2., and the specifics of its use with the filebrowser are explained in Chapter 5.

Figure 3-2. Filebrowser Menu
To make a selection from a menu, point with the mouse to the item you would like to select. If one of the mouse buttons is already pressed, the menu item should be
highlighted in reverse video. If it is a permanent menu, you must press the left mouse button to highlight the item. When you release the button,m the item will be selected. Figure 3-3 shows a menu with the item "Undo" chosen.

Figure 3-3. Menu with the Item "Undo" Chosen
Many menu items have explanations associated with the. If you are not sure what the consequences of choosing a particular menu iem will be, highlight the menu item but do not releast the left mouse button. If the menu item has an explanation associated with it, the explanation will be printed in the prompt window. Figure 3-4 shows the
explanation associated with the item "Snap" from the background menu.

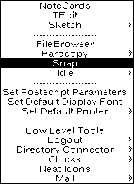
Figure 3-4. Explanation Associated with Selected Menu Item
Some menu items have submenus associated with them. This means that, for these items, you can make even more precise choices if you would like to.
A submenu can also be foun d as described below.
As shown in Figure 3-5, a submenu can be indicated by a gray arrow to the right of the menu item. To see the submenu, highlight the menu item and move the mose to the
right to follow the arrow. Choosing an item from a submenu is done the same way you make a choice from the menu. Any submenus that might be associated with the items in the submenu are indicated in the same way as the submenus associated with the
items in the menu.
3. USING MENUS
![]()

Figure 3-5. Edit Submenu Displayed with Right Arrow
In summary, here are a few rules of thumb to remember about the interactions of the mouse and system menus:
• Press the left mouse button to select a menu item
• Press the middle mouse button to get more options on a submenu
• Press the right mouse button to see the default right button window menu, and the background menu
[This page intentionally left blank]